A Step-By-Step Tutorial For Coding Your First HTML Document- II | Codin India
In our previous blog, we talked about A Step-By-Step Tutorial For Coding Your First HTML Document- I, in which we study how to create a HTML document and how to add paragraph, headings etc.
Now we are going to talk about adding formatting to the text, creating lists etc.
So, let's get started.
Step 6 – Add Some Formatting To The Text
There are a
number of different elements that let us add formatting to our text:
<b> – Bold
text
<strong> –
Important text
<i> –
Italic text
<em> –
Emphasized text
<mark> –
Marked text
<small> –
Small text
<del> –
Deleted text
<ins> –
Inserted text
<sub> –
Subscript text
<sup> –
Superscript text
Some of these
elements have identical displays in the browser, but are actually used in
different situations.
<b> and
<strong> will have the same result – bold text – however <strong>
is preferred when the text is semantically important.
<i> and
<em> also have the same result – italic text – however <em> is
preferred when the text is semantically important.
These two
situations can be quite difficult for beginners to understand, and you
shouldn’t really worry about them too much at the moment.
To see what each
of these elements does, let’s add an example for each one to our HTML document.
We’ll add the following code under our previous paragraph code, and we won’t
format the whole sentence, just the relevant part.
Add this code to
the HTML document (don’t forget to close each element!):
<p>This is
<b>Bold text</b>.</p>
<p>This is
<strong>Important text</strong>.</p>
<p>This is
<i>Italic text</i>.</p>
<p>This is
<em>Emphasized text</em>.</p>
<p>This is
<mark>Marked text</mark>.</p>
<p>This is
<small>Small text</small>.</p>
<p>This is
<del>Deleted text</del>.</p>
<p>This is
<ins>Inserted text</ins>.</p>
<p>This is
<sub>Subscript text</sub>.</p>
<p>This is
<sup> Superscript text</sup>.</p>
Our HTML document
should look like this:
If you preview
the document in a browser, the formatted text should look like this:
Step 7 – Add Some Style To The Text
To add style to
our text, we can use the style attribute.
You may remember
that we put attributes inside the opening tag of an element. We can add a style
attribute to an element using this syntax:
<tagname
style=“property:value;”>
Some common
properties we can use for style are color for changing the text colors, font-family
for changing the text fonts, and font-size for changing text sizes.
The property
and value are actually CSS code, which is why there is a semi-colon
after the value. CSS is usually the next coding language people learn after
HTML, but we’ll take a little sneak peak at some of the things it can do.
Let’s add an
example of each style property to our HTML document. Add the following code
below the formatting example:
<p
style=”color:red;”>This is red text.</p>
<p
style=”font-family:courier;”>This is text using the courier font.</p>
<p
style=”font-size:300%;”>This is very large text.</p>
Some text editors
use different colors to distinguish CSS code from HTML code:
If you check the
document in your browser, it should look like this:
Step 8 – Create Some Lists
The next thing
we’re going to practice is adding lists to our HTML document. Lists can be
useful for grouping together similar kinds of information to make them easy to
read.
There are three
types of lists – unordered lists, ordered lists and description
lists.
Unordered
lists use the
<ul> tag. Unordered list items use the <li> tag. Each item
in the list will be displayed with bullets. Here’s an example of an unordered
list:
- First list
item
- Second list
item
- Third list
item
Ordered
lists use the
<ol> tag. Just like unordered list items, ordered list items use
the <li> tag. Each item in the list will be displayed with numbers
(starting from one). Here’s an example of an ordered list:
1.
First
list item
2.
Second
list item
3.
Third
list item
Description
lists use the
<dl> tag. Items in a description list come in pairs – each item has a term
and a description. The term is defined with the <dt> tag and the
description is defined with the <dd> tag.
Let’s add one
example of each kind of list to our HTML document under our previous example.
It’s important to remember that both the list and each list item needs to be
closed with a closing tag. You should also indent list items to make them more
readable.
To make our lists
more interesting, we’ll make the unordered list a shopping list, the ordered
list a list of countries with the largest population, and the description list
a list of some HTML terms and definitions.
Add this code to
the HTML document:
<ul>
<li>Eggs</li>
<li>Bread</li>
<li>Bananas</li>
<li>Milk</li>
</ul>
<ol>
<li>China</li>
<li>India</li>
<li>United
States</li>
<li>Indonesia</li>
</ol>
<dl>
<dt>Tag</dt>
<dd>An mark
that is used to distinguish HTML code from regular text</dd>
<dt>Element</dt>
<dd>A pair
of tags and all the content included between them</dd>
<dt>Head</dt>
<dd>The
element that contains information that will not be displayed in the
browser</dd>
<dt>Body</dt>
<dd>The
main element that contains information that will be displayed by the
browser</dd>
</dl>
Our HTML code
should look like this:
If you check the
HTML document in the browser, the lists should look like this:
One final thing
to remember about lists – lists can be nested. This means you can have
lists within lists.
Step 9 – Create A Hyperlink
Remember when we
talked about the World Wide Web being a network of linked pages? Without some
links on our page it’s just a regular document, so let’s practice adding a
hyperlink.
Hyperlinks are usually used to link to another
internal or external page, but they can actually be used to link to any HTML
element. For example, you can link to an image, a sound file, or even a PDF
document.
We create a
hyperlink using the anchor <a> tag. We specify the destination of
the link by putting the href attribute inside the opening tag.
Here’s the basic
syntax for a hyperlink:
<a
href=“http://www.somewebsite.com”>The Text You Want To Link</a>
The href
attribute (the thing you are linking to) doesn’t have to be an external web
address. If you’re linking to a local file located on your server, you can
simply add the filename and location.
You can also
specify how the link opens by using a target attribute after the href
attribute.
The target
attribute can use these values:
- _blank –
Opens the linked document in a new window or tab
- _self –
Opens the linked document in the same window/tab as it was clicked
(default)
- _parent –
Opens the linked document in the parent frame
- _top – Opens
the linked document in the full body of the window
- framename –
Opens the linked document in a named frame
For example, this
hyperlink will open the Google homepage in a new window:
<a
href=”http://www.google.com/” target=“_blank”>Google Homepage</a>
Let’s add a
hyperlink to our HTML document. We’ll link to the Mozilla Developer Network
(MDN) list of all HTML elements.
Add this code
below our previous example:
<a
href=”https://developer.mozilla.org/en-US/docs/Web/HTML/Element”>MDN List of
HTML Elements</a>
Once you’ve added
the code, open the HTML document in your browser. Underneath the final lsit
entry, you should have a link that looks like this:



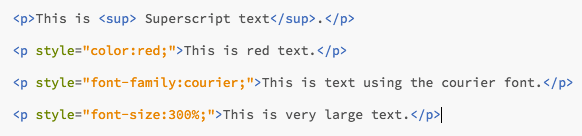






Comments
Post a Comment